
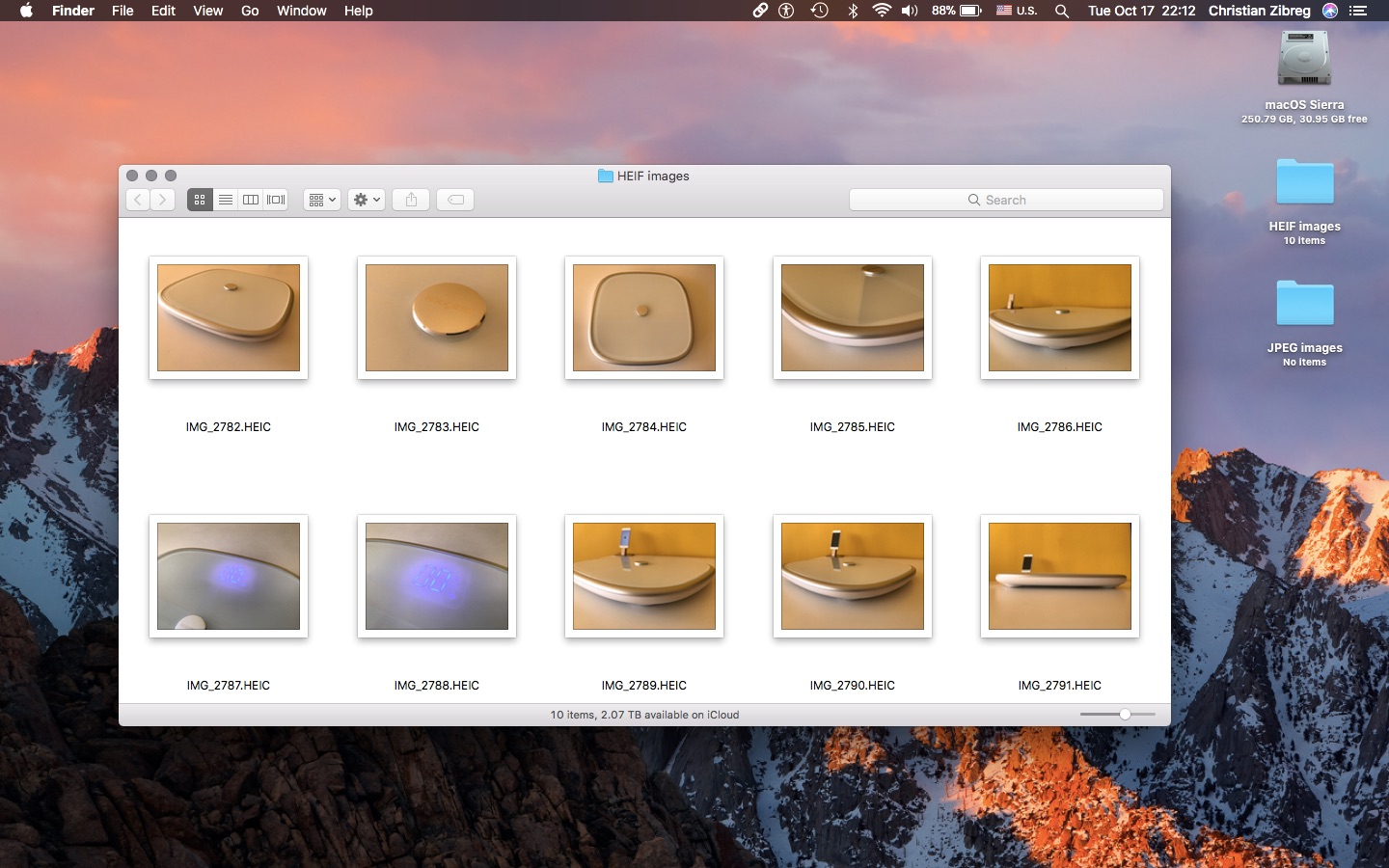
When you add this action, Automator will tell you that it will replace the images you use as input, and ask if you want to add a Copy Finder Items action to keep the originals. For the Change Type of Images action, it tells you what type of images the action can receive.ĭrag the Change Type of Images to the right. When you select an action in the Library columns, a section at the bottom left explains what these actions do. Some apps provide Automator actions that leverage the features of their apps.) Acorn is an image editor that I have on my Mac. (You’ll see in my screenshot that there are two versions of this action one with the iPhotos icon, another with the Acorn icon. Click Photos in the Library column, then find the Change Type of Images action. Next, we want to find an action that will convert image files. Automator tells you that this workflow receives files and folders as input. You drag one or more items on the applet’s icon, rather than having to select items in an Open dialog. Whenever you create an application, it can work by default with drag and drop. This right-hand section is where you will build your workflow. Automator shows you a library of apps and actions on the left, and an empty area on the right. In the dialog you see in the first screenshot above, click Application, then click Choose. Since this is most useful as an application - on which you can drag and drop files - let’s start by creating a new application. Simply drag and drop images on its icon, and it converts them in a flash. This Automator workflow will allow you to do that. If you do this often, you may find it easier to use your original images and convert them en masse. If your images are not in JPEG format, you may need to export them from an image editing app, or you may need to convert them. If you take photos, you may want to share them to your website or to an online gallery.
#PICTURE SIZE CONVERTER FOR MAC HOW TO#
I’ll use that term in the rest of this article to discuss what I’m creating, even though I’ll explain how to create an application.

The term workflow best describes what you create within the Automator app, even if you save it as something else. The most useful of these are, for most people, services and applications.
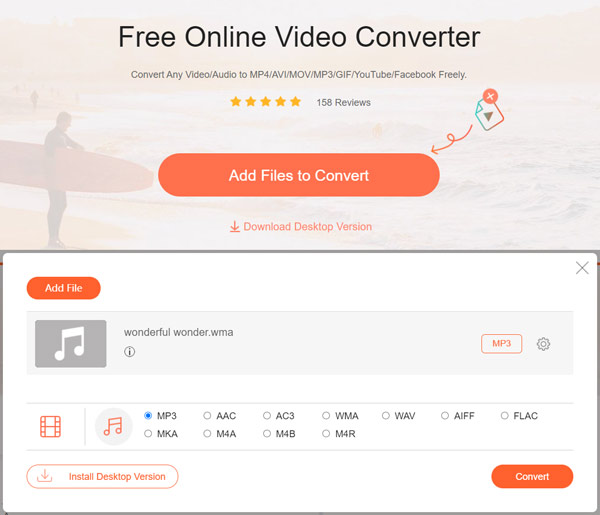
Here’s how to start working with Automator. In this article, I’m going to introduce you to Automator, and I’m going to show you how to quickly and easily create two applets: one converts image files into a pre-determined format, and the other resizes images to a pre-determined size. You can then run these routines in the Automator app, as services via a contextual menu, or in applets that you can save and run by double-clicking or by dragging and dropping files on them. You don’t have to know any commands Automator shows you which commands - or actions - are available, and you can drag and drop them to create routines. If you’re familiar with AppleScript, you might want to think of Automator as being like AppleScript without the need to write any code. This app allows you to create workflows, which you can use to - as its name suggests - automate certain tasks on your Mac. One of the little known tools available in macOS that can save you lots of time is Automator.

How To Use Automator to Convert and Resize Image Files


 0 kommentar(er)
0 kommentar(er)
